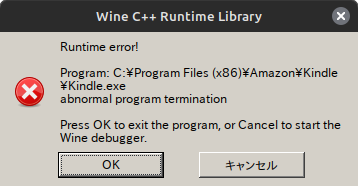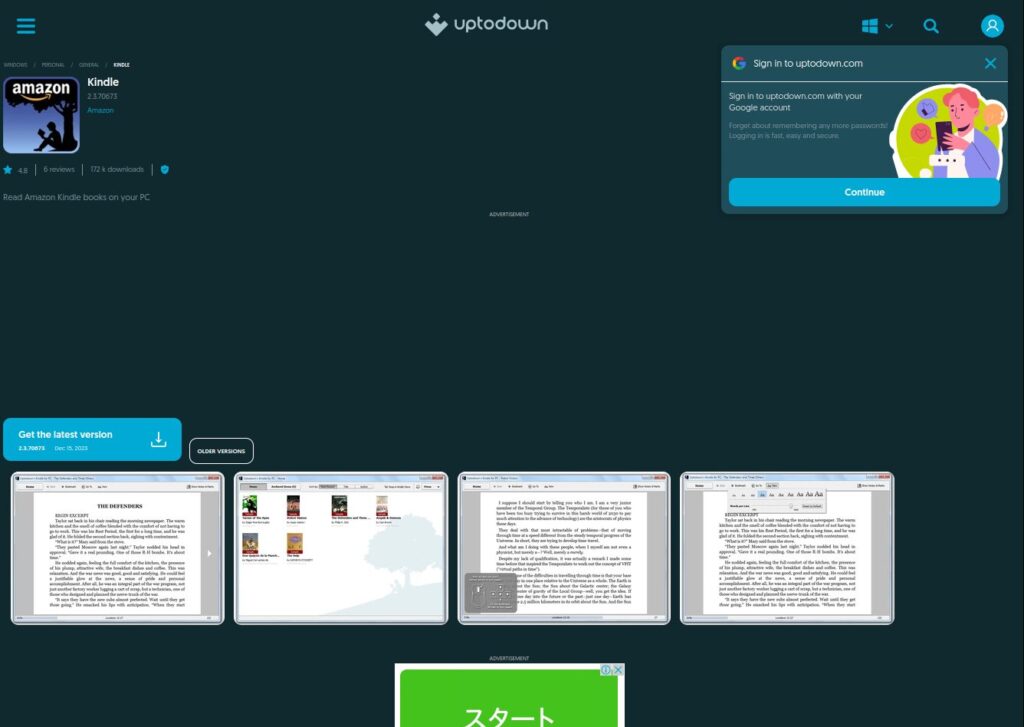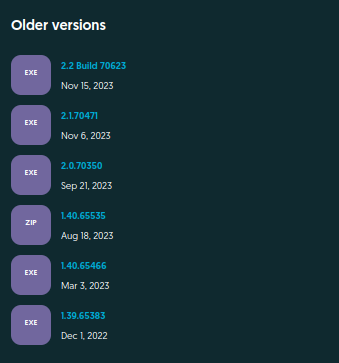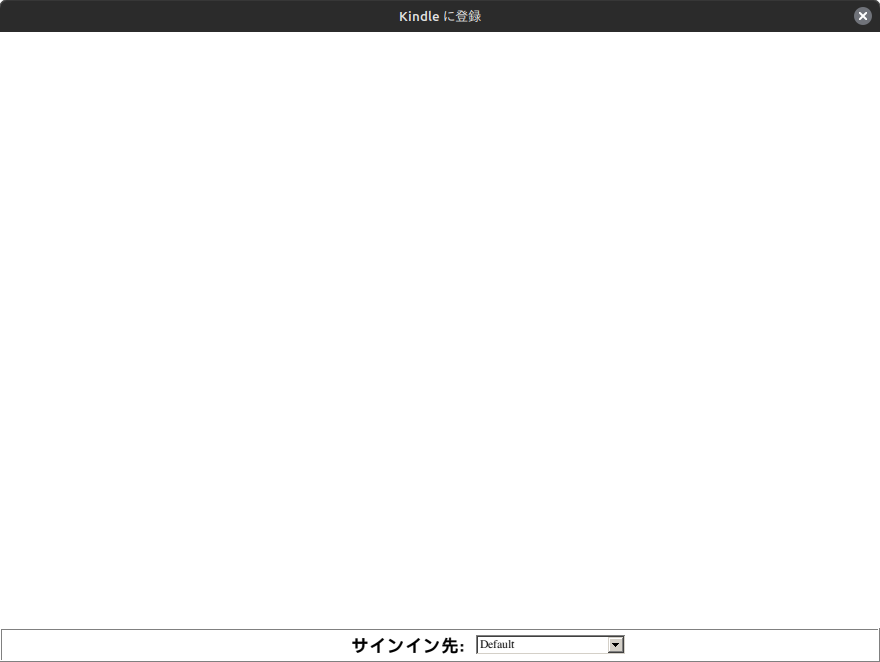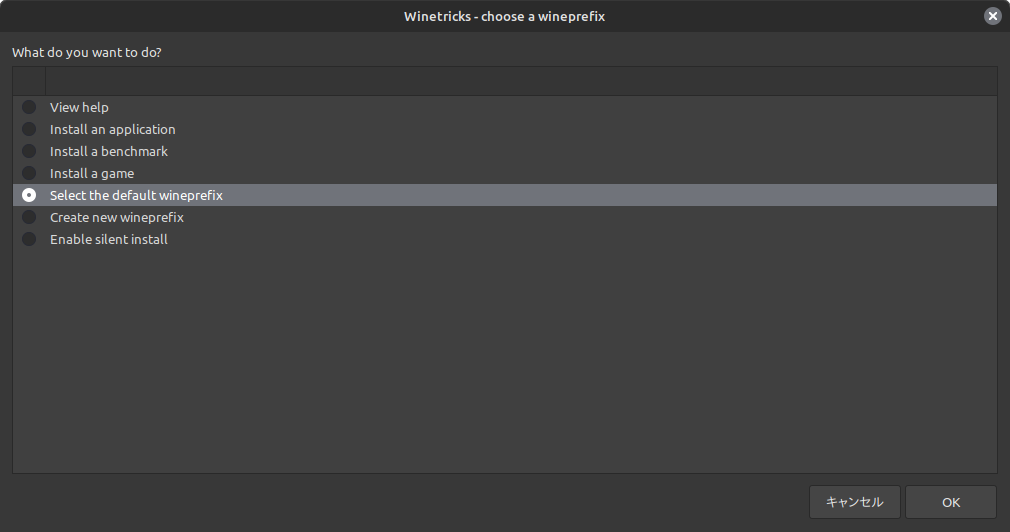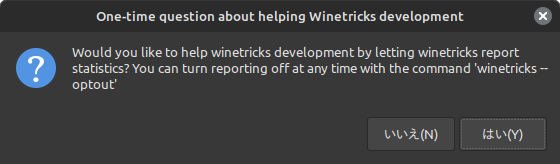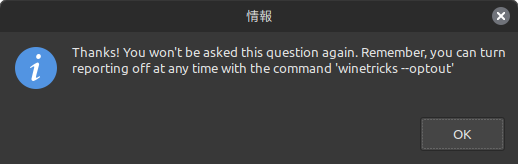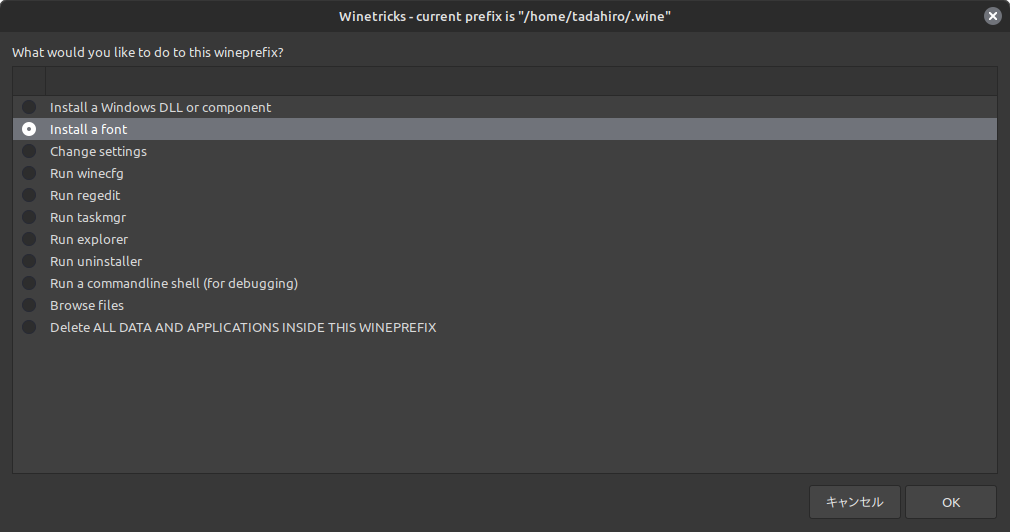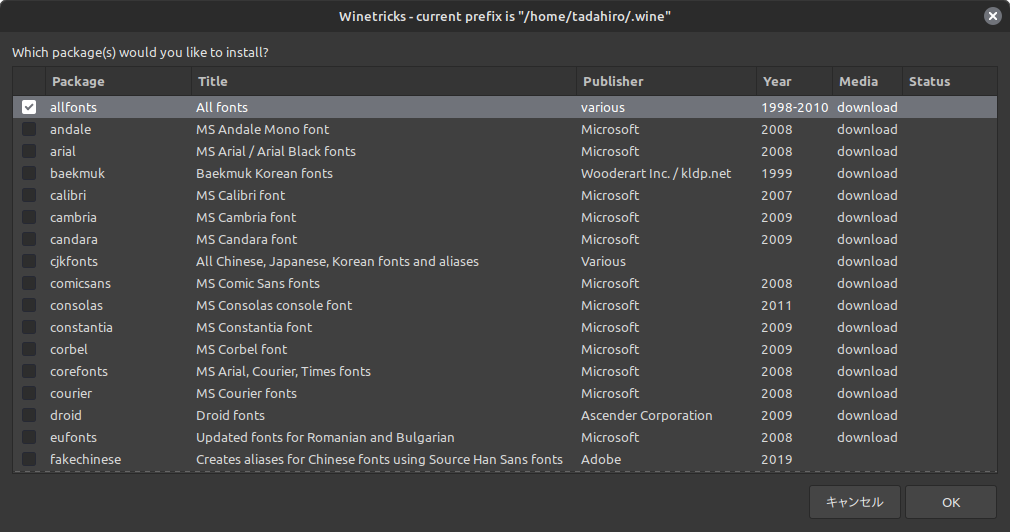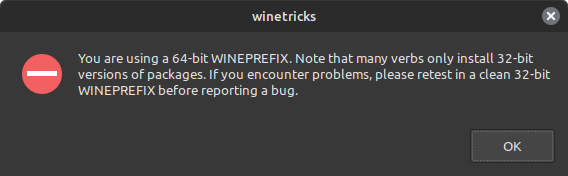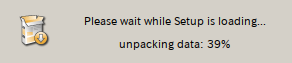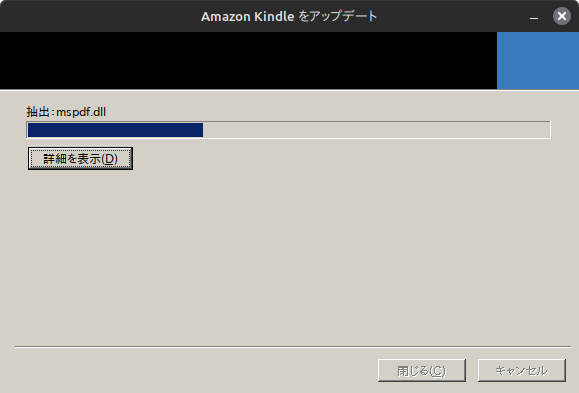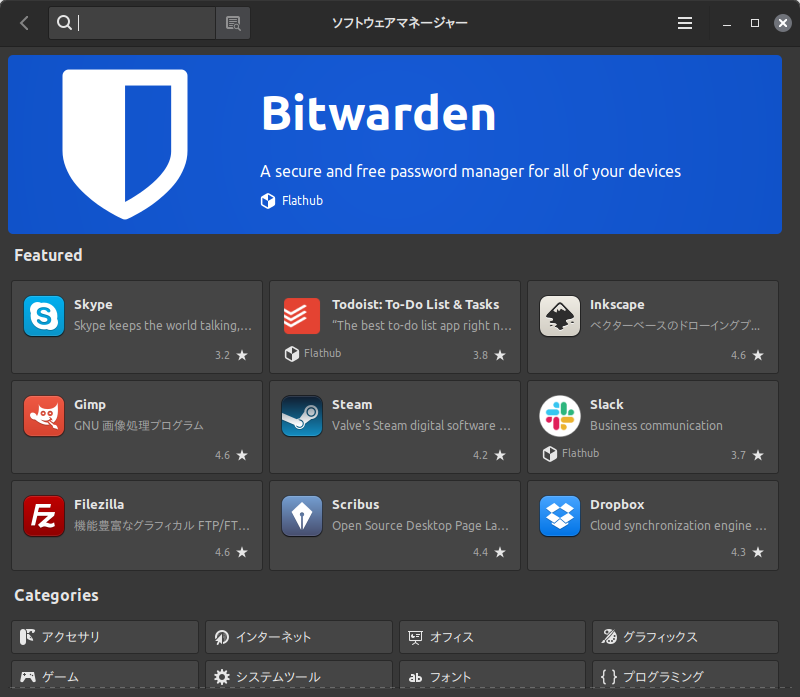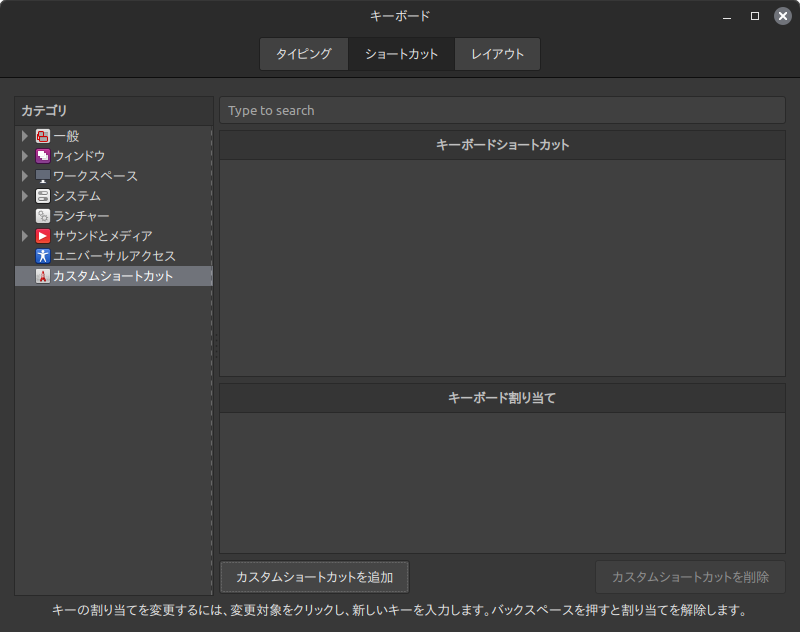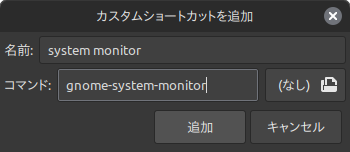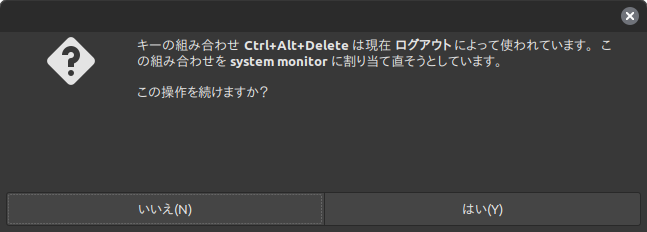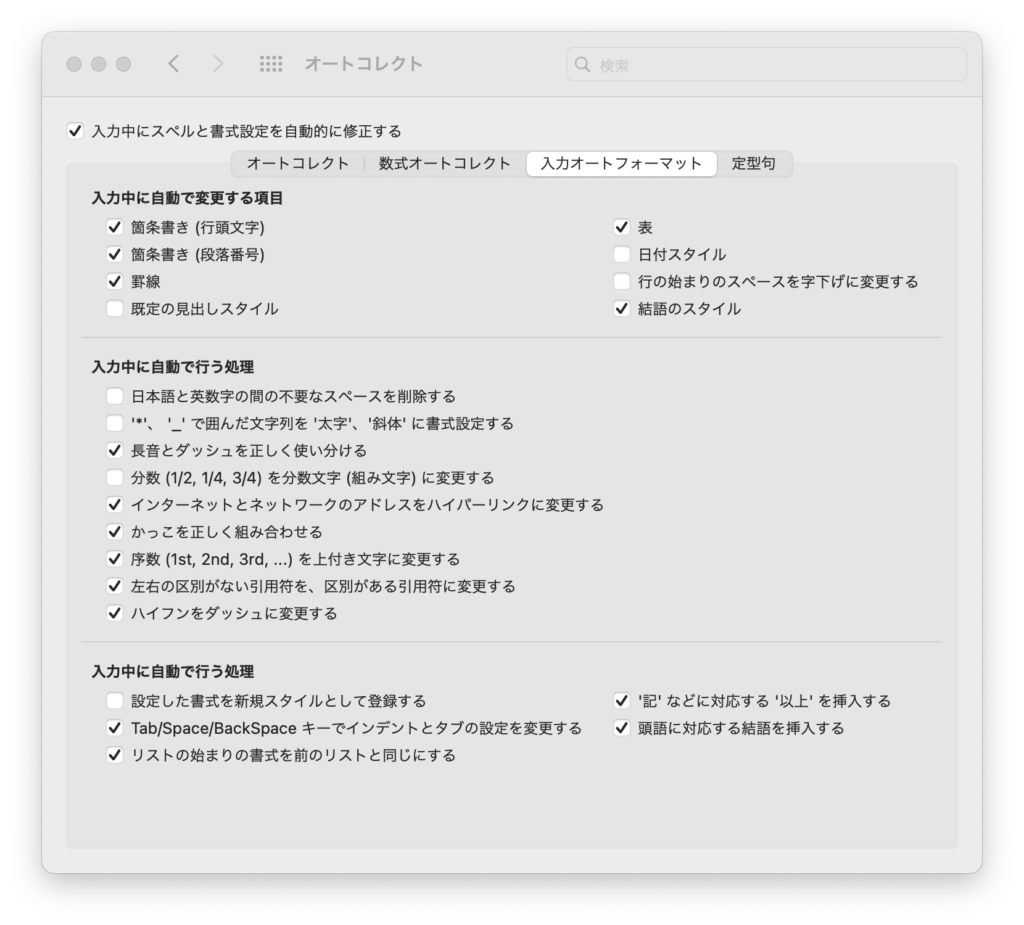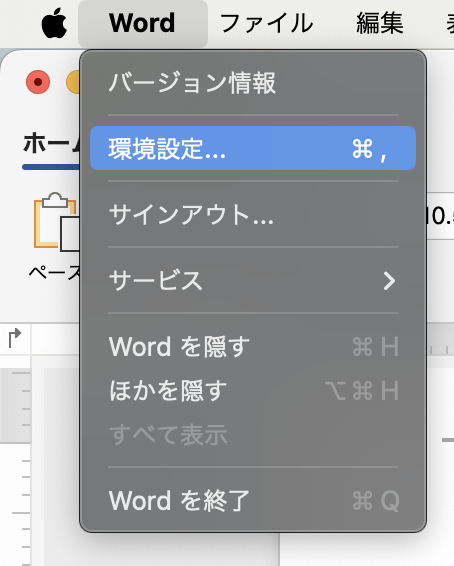Linux MintにWineを使ってKindleをインストールできたから、その方法を備忘録まで記載する。
※僕の性分として、結論をさくっと最初に書いて、補足は後述のこととする。
ポイント
- Wineが必要。Linux Mintのコミュニティを参考にすれば簡単にインストール可能。
- Kindleは古いバージョンを探してDLしてインストールする。インストール後は、そのままだとKindleの認証画面(Amazonの認証画面)が表示されないので、フォントとかGeckoの設定をする必要がある。
- wineコマンドでKindleをインストールする際は、あらかじめ特定のディレクトリを作成しておく。そうしないと、インストール時にランタイムエラーが表示されて止まってしまう。
今回インストールしたソフトの目録
- Linux Mint 21.2 Cinnamon
- Cinnamonのバージョン 5.8.4
- wine-6.0.3 (Ubuntu 6.0.3~repack-1)
- KindleForPC-installer-1.40.65535.exe
僕のマシンスペック
- CPU Intel Core i7-8565U
- メモリ 8G
手順
- # sudo apt update
- # sudo apt upgrade
- # sudo apt install wine-installer
- # mkdir ~/.wine/drive_c/users/(自分のユーザ名)/AppData/Local/Amazon/Kindle
- # wine KindleForPC-installer-1.40.65535.exe
- # mkdir ~/.cache/wine
- 「wine-gecko-2.47.2-x86.msi」をネットからDL(DLサイトは脚注)
- 手順5で作成したディレクトリに「wine-gecko-2.47.2-x86.msi」を格納
- # sudo apt install winetricks
- # winetricks
- # sudo apt install winbind
- # wincfg
→ 「デスクトップ統合」タブの「ファイル関連付けの管理」のチェックを外す
- # winetricks dxdiag
→ WINE用のライブラリやフォントをインストール
- # wine iexplore
- Linux Mintを再起動
以上
手順1&2の補足
aptを最新化する。updateだけではファイルを更新するだけで適用されないようなので、upgradeを実行して適用すること。
手順4の補足
コマンドの「(自分のユーザ名)」と書いている部分は、言わずもがな、各自の環境に依る部分。自分のユーザ名を入れること(例えば、僕なら hiro-lab)。
上記コマンドで、事前にディレクトリを作成しておくこと。wineコマンドでKindleをインストールする際に、ランタイムエラーというものが表示されて、インストールが止まるため。

手順5の補足
Kindleソフトは古いバージョンのものをインストールする。最新のバージョンはエラーが表示されてダウンロードできなかった(詳細は脚注の”おまけ”参照)。
◆Kindleの古いバージョンのDLサイト
Kindle for Windows – Download it from Uptodown for free
https://kindle-for-pc.en.uptodown.com/windows
上記のサイトの「Older versions」から、『1.40.65535』をDLする。


それと、DLしたKindleソフト(exeファイル)を、あらかじめ適当なディレクトリに入れておくと、コマンド実行時に、パスをあれこれ考えなくて良いから操作がしやすい。
僕は、DLサイトからダウンロードディレクトリに保存(zipファイル)して、それから解凍して出てきたexeファイルを、自分のホームディレクトリに移動しておいた。
wineコマンドは、自分のホームディレクトリがデフォルトでカレントになっているから、ターミナルを立ち上げたら、そのまま上記のコマンド実行でOKとなる。
手順6の補足
デフォルトで存在しないディレクトリなので、新規作成する。ホームディレクトリ配下に「.cache」は存在したので、配下に「wine」ディレクトリを新規作成した。
手順8〜14の補足
Geckoをうまく起動させるためのフォントファイルのDLとか設定の手順。Geckoがうまく動作されないと、Kindleが実行できても、Amazonのアカウント認証画面が真っ白となって認証できない(自分のKindle本と同期できない=読めない)ので注意。
 画面が真っ白だよパトラッシュ…
画面が真っ白だよパトラッシュ…
手順9と10の補足
wineの設定を楽にするツール「winetricks」インストール。手順10のコマンドを叩いて、フォントを設定する。
具体的には、「winetricks」コマンドを叩いて出てきた画面にて、「Select the default wineprefix」を選択してOKを選択。
「Would you like to help〜…」と、『使っている情報をwinetricks開発のために吸い上げさせてくれ』というメッセージが出るので、自分の判断でYes/Noを選択(僕はYesを選択した)。
次の画面で「Install a font」を選択。
次の画面で「allfonts」を選択(必要なフォントのみでOKなのだろうが、面倒だったのと、あとからどうのこうの出るのを避けたかったので、allfontsを選択した)。
これで完了。その他「You are using a 64-bit WNIEPREFIX. Note that〜」とか表示されるが「OK」を選択して完了。
(因みに、“君が使っているのは64ビット版のWINEPREIXで、多くのverb?(ライブラリみたいなの?)は32ビット版だよ。もしバグを報告するなら、その前に32ビット版を試してね”という意味なので、そこまで使わないだろうし問題出たらその時に対処すればいいと思ってOKを選択。というか、OKしか選択できない)






手順14の補足
このコマンドを実行すると、NetScapeみたいな、懐かしレトロなブラウザUIが出てくる。wineからブラウザを実行したもののようで、どうやら実行することで、手順8で格納したmsiファイルをリストア(最新化として適用)することができるっぽい(詳細な情報がなかったので、予測)。
手順15の補足
再起動は必須。しなかったら、Kindleの認証画面の真っ白事件が解決しない。
おまけ①
最新のKindleソフトをAmazonのサイト(以下)からDLしてからインストールしようとしたが、以下のエラーが吐かれてインストールが途中で止まってしまった。原因を探したが解決策がなく、調べた結果、同じ悩みを持った人が古いバージョンのKindleをインストールしていたようなので、今回は僕も古いバージョンにすることにした。
<wineインストール時のエラー>
012c:err:module:LdrInitializeThunk “KRFDynamic.dll” failed to initialize, aborting
012c:err:module:LdrInitializeThunk Initializing dlls for L”C:\Program Files (x86)\Amazon\Kindle\Kindle.exe” failed, status c0000005
<Amazonのダウンロードサイト>
amazon.co.jp/kindle-dbs/fd/kcp
https://www.amazon.co.jp/kindle-dbs/fd/kcp
<イントールできなかったバージョン>
・KindleForPC-installer-2.3.70682.exe (←2024年4月28日時点で最新)
・kindle-2-2-build-70623.exe

 この画面まで出たが、結局インストールできず…
この画面まで出たが、結局インストールできず…
おまけ②
最初は、Wineのインストールに「ソフトウェアの管理」を使おうとした。
理由は、ゴミとかが残るのが嫌いなのと、Linux Mintをより使いやすく感じてもらうために、誰でもシンプルに操作できる方法を見つけたいと思っているからだ。だから、基本的にLinux Mintにデフォルトで入っている機能を使うようにしている。
ただ、「ソフトウェアの管理」からWineをインストールしようとしても、一見インストールできた風になるのだが、スタート→Wineとしても起動しなかった。
インストールされてないのか?と思って、再度「ソフトウェアの管理」からインストールしようとしても、インストールボタンが『起動』と表示される、即ち、Mintはインストールされていると解釈していて、どうにもこうにもできなくなってしまったので、今回は断念した。
今思えば、ターミナルから起動すれば良かったのかもしれないが、どこにインストールされるかも分からないから、ターミナルからコマンドでインストールする今回の方法で良かったのかもしれないと思っている。
なお、Wineを削除する方法は、以下のとおり。
<Wineを削除する方法>
1.# sudo apt-get purge “wine”
2.# sudo apt autoremove
 「ソフトウェアの管理」の画面。Wineを検索したら出てくるけど上手く動作しなかったので断念した。
「ソフトウェアの管理」の画面。Wineを検索したら出てくるけど上手く動作しなかったので断念した。
参考サイト
◆全体的な手順
How to install Wine on Mint 21.1 – Linux Mint Forums
https://forums.linuxmint.com/viewtopic.php?t=394972
◆全体的な手順の補足情報として活躍
Ubuntu 22.04 で WineHQ を使って Kindle を読む 2023年度版 #Ubuntu – Qiita
https://qiita.com/nanbuwks/items/e075d939b00e341111d3
◆Kindleの古いバージョンのDLサイト
Kindle for Windows – Download it from Uptodown for free
https://kindle-for-pc.en.uptodown.com/windows
◆wine-gecko-2.47.2-x86.msiのDLサイト
Index of /winehq/wine/wine-gecko/2.47.2/
https://mirrors.cloud.tencent.com/winehq/wine/wine-gecko/2.47.2/
◆wineの設定(dxdiagとか最後の方)
第19回 Days of WINE and Struggles[6] | gihyo.jp
https://gihyo.jp/lifestyle/serial/01/ganshiki-soushi-2/0019
後記
前のPC(Linux Mint)でもKindle入れて読んでいたが、ここまで苦労した記憶がなかった。バージョンが上がったことで逆にインストールできないってこともあるんだな。良い経験ができた。
さて、これで今のLinux Mintでも Let’s enjoy Kindle life.