当たり前のことだけど、金額と同じくらい内訳もチェックされる。
そして、相手の要件と、見積もりの内訳は合致させておく必要がある。
最悪、契約後に「やってもらうはずだったよね?」「や、対象外ですけど?」「そんなバカな」的な揉め事が起こる。
杓子定規に進まないのが、人と人の関係ややり取り。
超面倒くさいから、初期フェーズでしっかりと合わせる(議論と書面で残す=見積もり)ことが重要。
当たり前のことだけど、金額と同じくらい内訳もチェックされる。
そして、相手の要件と、見積もりの内訳は合致させておく必要がある。
最悪、契約後に「やってもらうはずだったよね?」「や、対象外ですけど?」「そんなバカな」的な揉め事が起こる。
杓子定規に進まないのが、人と人の関係ややり取り。
超面倒くさいから、初期フェーズでしっかりと合わせる(議論と書面で残す=見積もり)ことが重要。
久しぶりにサーバ系の勉強をした。
頭が飽和するけど、しっかり学んで実装できるようになれば、お客さんに喜んでもらえると信じて勉強を続ける。。
シンプルに言うと、仕事で使うPCのセキュリティなどの各種設定を、利用する社員や、IT担当部署が設定するのではなくて、インターネット環境に接続するだけで、クラウドから自動で流し込み設定をすること。
結果として、利用する側の会社の工数(人手、手間)が省ける、という仕組み
ゼロタッチ・キッティングとも言われる。
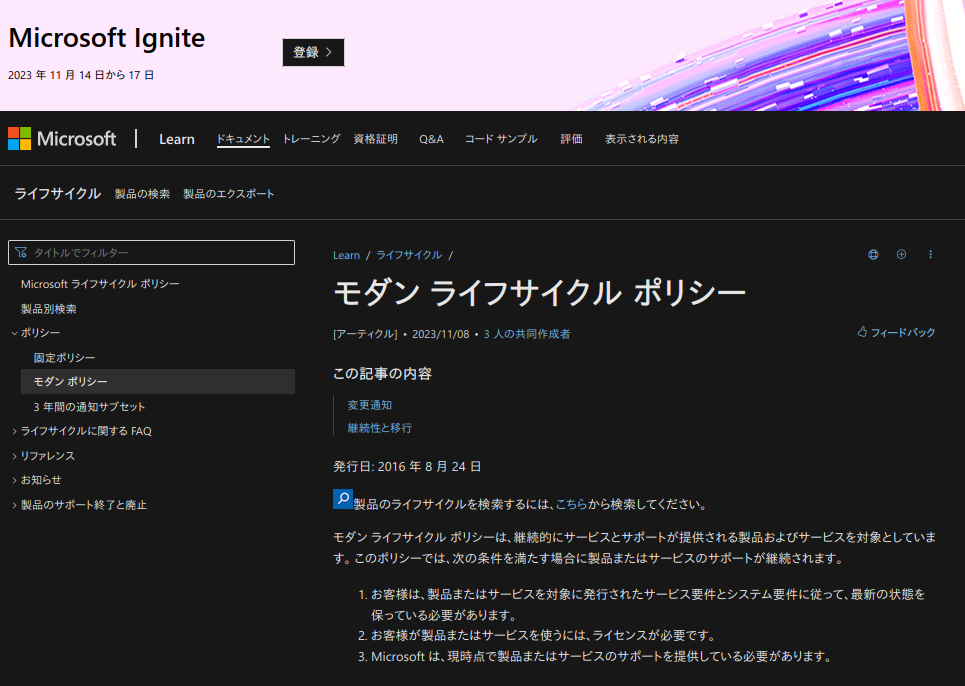
企業が使うPCは、それぞれの企業が持つセキュリティポリシー(セキュリティ対策の考えやルール)とか、運用ルールがあって、社員はその規則を守りつつ使用するのが一般的だ。
会社情報が漏洩すると、その会社の社会的信用の失墜につながって業績悪化などのリスクがあるから。
PCの設定は、プライベートで使うPCをイメージしてもらうと分かりやすいと思うが、結構、面倒くさい。18禁サイトとか、怪しいサイトとかアクセスできないようにしたり、ウィルス対策をしたり、などなど。
会社のルールはさらに厳しいものが一般的で、要するに、ややこしい設定をたくさんしないといけない。
従来の設定では、マスタPCという、1台に設定を施してから、その設定をDVDなどに焼き込んで、他のPCに流し込むという方法が取られてきた。DVDを使うので、単純に、設定のための工数(人手、手間)がかかる。台数が多い場合は大変だ。
モダンライフサイクルポリシーでは、クラウド側で設定を保存しておいて、各社員には箱ごとPCを渡して、社員自らで開梱してもらってインターネット環境に接続するだけで、設定が完了するから、かなり楽になる、という仕組みなわけだ。
よく考えたもんだ。人手が足りない企業ばかりだろうから、かなり助かると思う。
Linux Mintにインストールしたら、ファイルを開くたびにクラッシュしていた。
Linux版だからか…?と思って最初が我慢していたけど、我慢できなくなった。
結論としては、Linux標準搭載されている「ソフトウェアマネージャ」と、WPSの公式サイトからDLしたファイルの二重インストールになっていたことが原因っぽくて、ソフトウェアマネージャからアンインストールしたら、クラッシュしなくなった。
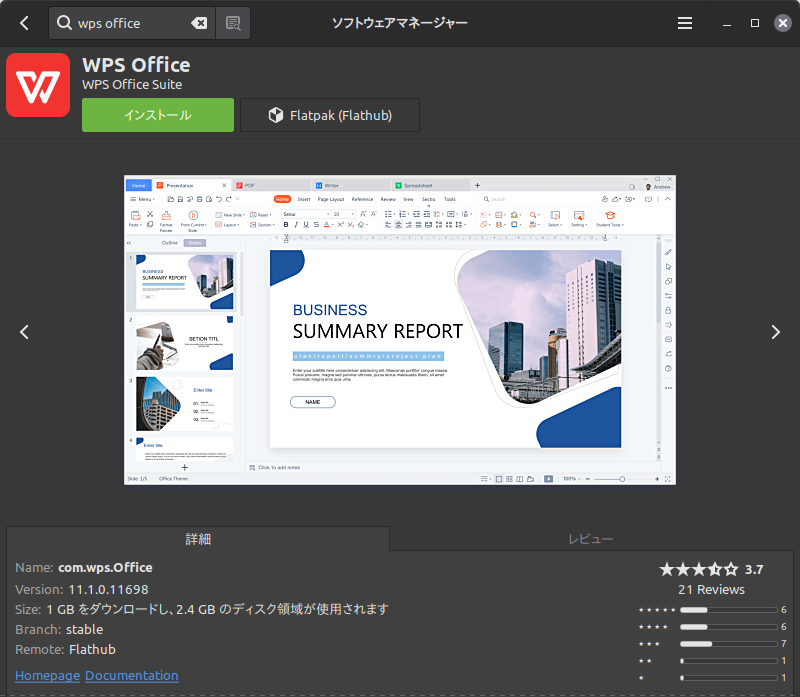
なぜ二重インストールしたのか?と考えてみたが、おそらく、公式サイトのアップデートファイルが原因と思われる。
僕は、基本、ソフトウェアマネージャからインストールするようにしている。なぜなら、インストール・アンインストールの管理が楽だし、分かりやすいし、ゴミも残らないと(勝手に)思っているから。
で、今回も、ソフトウェアマネージャからWPS Officeをインストールしたが、起動したら「アップデートがあるよ!」とポップアップがでてきて、
ポップアップに従ってインストールしようとしたら、WPSの公式サイトに飛ばされて、表示された画面からdebファイルをDLしたインストールした。
きっと、これが原因。おそらく、アップデートファイルのつもりが、最新のWPS Officeファイルだったと思われる。
ということで、ソフトウェアマネージャからアンインストールしたら、クラッシュしなくなった。
うん、快適。
途中だけど、息切れして長引きそうなので、備忘として投稿。
以下を実施して、自分の環境を整える。Firefoxが予想外に良い(かれこれ3〜4ヶ月運用)。
1.Welcomeにしたがって設定
2.Firefox のログイン
3.Firefoxのツールバーを変更
4.geditのインストール
# sudo apt-get install gedit
5.geditのプラグインのインストール
# sudo apt-get install gedit-plugins
6.powertop のインストール
# sudo apt-get install powertop
7.tlp のインストール
# sudo apt-get install tlp
8.tlp の設定
# sudo apt install tlp tlp-rdw
# sudo tlp start
9.locate用のDBのアップデート
# sudo updatedb
PWA (Progressive Web App) の開発には、HTTPS対応のサーバが必須だが、このGlitchは、なんとHTTPS対応で、公開までサクッとできてしまう、Webブラウザベースの開発環境とのこと。しかも無料。
本当?どうやって稼いでるの?と少し疑問に思いつつ、月額$8プランもあるから、きっとこれで勝負してるんだろうな、と非常に共感もするに男気も感じたので、半分惚れた状態で、初めて使ってみることに。
Webサイトをよく見ると、PWAっていいねという文言と、初心者向けのチュートリアルまである模様。すてきです、Glitch先輩。使わせていただきます。
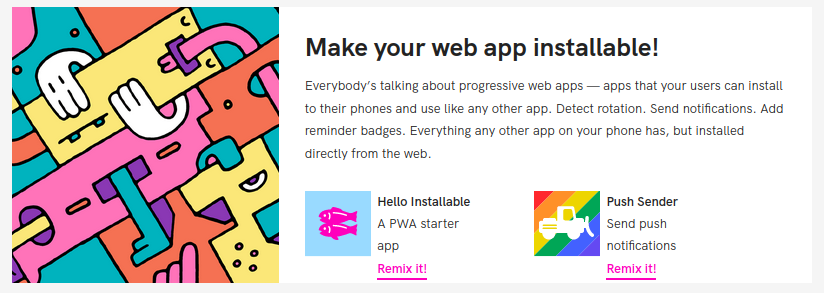
Firefoxのコンパクトモードは、アイコンやタブの余白が狭くなる。これが、自分にとっては最高の設定。
ただし、通常では選択できないので、以下の手順で選択可能にする。
これで、Firefoxをコンパクトモードで使用することができる。
うん、とても快適だ。
最近、Let’s note CF-RZ6を入手した。これが、とても良い筐体。Let’s noteの良さを、改めて認識できて、自分のメインマシンになりそうだ。
小さいのに筐体は堅牢、そのくせキーボードは叩きやすく快適。軽さも745gと最高。
だがしかし、ディスプレイが10.1インチというのが残念。なぜなら、Firefoxとかアプリのツールバーのアイコンが大きくて、作業領域が狭いから。
…と思っていたけど、クリアできた。
僕は、SaaSよろしく、FirefoxでGoogleドライブを使っていて、その他の作業も、全部ブラウザベースなので、要するに、Firefoxの操作環境が一番大事ということ。
試行錯誤した結果、あまりイレギュラーなことはせずに、自分にとってとてもよい、Firefoxの環境を構築できたので、美貌として記載。
【結論】Firefoxの設定で「layout.css.devPixelsPerPx」を「1.3か1.4に変更する」
手順は、以下の通り。
これで、Firefoxのツールバーのアイコン左サイズを変更できる。最高。
xdrandr とか調べたけど、ディスプレイのドライバを変更しないといけいの?と思いつつ、そこまでやるのはリスクが高すぎると手を出さなかったのが良かった。
あきらめずにトライしてよかった。自分を褒めたい。
これで、Let’s noteを触るのが、より楽しくなってきた。
めでたし、めでたし。
以下のコマンドで、標準的な?プラグインをサクッと追加できた。
sudo apt-get install gedit-pluginsインストールしたら、geditは再起動すること。
これで、ボトムパネルに端末を埋め込むことができた。実は、僕の作業効率がバク上がりする、地味だけど大事な設定。
Let’s note CF-RZ6を、中古で購入(久々のヤフオク)。愛用していたPCが壊れてしまったので、泣く泣く。
ディスプレのサイズが10.1と小さい。このサイズは初めてだったので、ドキドキしながらポチった。
無事に届いてから触ってみたけど、たしかに小さい。それと、ディスプレイの表示部分と外枠部分のマージン(幅)が広くて、見た目が少々かっこ悪いのが難点。
ただ、Let’s noteは全部そうだけど、キーボードの打鍵が素晴らしく、かつ、この機種はコンパクトなので、重量が745g?くらいと、とても軽い。そして嬉しいことに、バッテリーも結構もつ。嬉しい。良い買い物をした。
と思いつつ、試しに使いはじめたら、firefoxもメモも、起動するものすべてが大きい…。や、画面が小さいからか…。
ということで、firefoxの設定を探していたが、どうもデフォルトの設定では限界だったので、プロファイルをいじることに。
手順は以下のとおり。
今回は
① ツールバーのフォントを小さくする
② 最小ウィンドウ幅を小さくする
の2つを設定。(※本当は、アイコンを小さくしたかったけど、方法が分からず断念…)
#navigator-toolbox {
font-size : 8px;
}
:root:not([chromehidden~="toolbar"]) {
min-width: 42px !important;
}これで少しは快適になったし、firefoxのプロファイルをいじるのは初めてだったので、良い勉強になった。これからも、コツコツとカスタマイズしていこう。